Manuelles Ausrichten des Druckkopfes
Versuchen Sie, den Druckkopf nach der automatischen Druckkopfausrichtung manuell auszurichten, wenn die Druckergebnisse nicht wie erwartet sind oder wenn gerade Linien versetzt gedruckt werden.
 Hinweis
Hinweis
-
Passen Sie die Druckkopfposition vor der manuellen Anpassung der Druckkopfposition automatisch an. Ausführliche Informationen zur automatischen Anpassung der Druckkopfposition finden Sie unter Ausrichten des Druckkopfs.
-
Wir empfehlen, für die Druckkopfausrichtung Papier desselben Typs wie zum Drucken zu verwenden.
Die folgenden Materialien werden benötigt: Ein Blatt im A4- oder Letter-Format
-
Wählen Sie im HOME-Bildschirm Wartung (Maintenance).
Der Bildschirm Wartung (Maintenance) wird angezeigt.
-
Wählen Sie Druckkopfausrichtung (Print Head Alignment) aus.
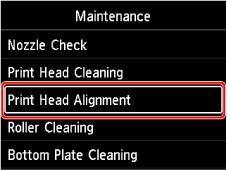
Der Bildschirm Druckkopfausrichtung (Print Head Alignment) wird angezeigt.
-
Wählen Sie Manuell (Manual) aus.
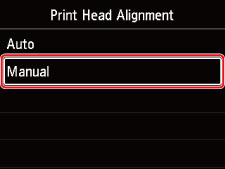
Der Bestätigungsbildschirm wird angezeigt.
-
Wählen Sie Ja (Yes) aus.
 Hinweis
Hinweis-
Wurde der Druckkopf nicht automatisch ausgerichtet, wird eine Meldung angezeigt. Wählen Sie in diesem Fall Ja (Yes) aus, drücken Sie OK, und führen Sie dann eine automatische Druckkopfausrichtung durch.
Der Bildschirm zur Auswahl des Medientyps wird angezeigt.
-
-
Wählen Sie zu verwendendes Papier aus.
-
Legen Sie das entsprechende Papier in die in der Meldung angegebene Papierzufuhr ein.
-
Wählen Sie OK aus.
Nun wird das Muster für die Druckkopfausrichtung gedruckt.
-
Wenn Wurden die Muster korrektgedruckt? (Did the patterns print correctly?) angezeigt wird, stellen Sie sicher, dass das Muster richtig gedruckt wurde. Falls dies der Fall ist, wählen Sie Ja (Yes) aus.
-
Überprüfen Sie die Meldung, und wählen Sie Weiter (Next) aus.
Der Eingabebildschirm für die Ausrichtung der Druckkopfposition wird angezeigt.
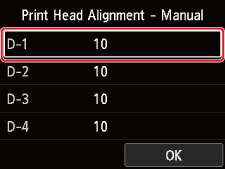
-
Sehen Sie sich das Muster an, und wählen Sie in jeder Spalte die Nummer des Musters mit geraden Linien aus.

 Hinweis
Hinweis-
Sehen Sie sich das Muster an, und wählen Sie die Einstellung aus, die gerade senkrechte Linien mit der geringsten Verzerrung erzeugt.

A: Gerade senkrechte Linien
B: Verzerrte gerade senkrechte Linien
-
-
Wiederholen Sie diesen Vorgang, bis Sie mit der Eingabe einer Musternummer in allen Spalten fertig sind, und wählen Sie OK aus.
-
Wenn die Meldung angezeigt wird, dass der Vorgang abgeschlossen wurde, wählen Sie OK aus.

